Hard- und Software dienstlicher Gebrauch
Softwarebestellung
Die Softwarebestellung für Personal erfolgt über den Webshop.
Bei kostenpflichtiger Software ist auf der schriftlichen Bestellung die Freigabenummer zu vermerken.
Achtung: Setzen Sie bitte Ihre Artikel im Bestellprozess auf den Merkzettel und NICHT in den Warenkorb !
NEC Beamer Röntgenring
Die Software erhalten Sie bei Ihrer/m Fakultäts-Adminsitrator/in.
Hardware Beschaffung gemäß dem IT-Rahmenvertrag der THWS
Gemäß eines Beschlusses der 301. Sitzung des Präsidiums erfolgt die Beschaffung von mobilen Endgeräten für THWS Einrichtungen zentral über das ITSC.
Bitte folgen Sie hierfür dem Link in den Intranet Bereich der THWS (Anmeldung erforderlich):
Microsoft Office 365
Dienstlich
Bei Neubeschaffungen ist Office 365 Apps for Enterprise bereits auf den Standardgeräten vorinstalliert.
Sollten Sie noch Office 2016 im Einsatz haben, muss ein Upgrade auf Office 365 zeitnah erfolgen. Sprechen Sie sich dazu mit Ihrer Administratorin oder Ihrem Administrator ab und vereinbaren Sie einen Termin.
Cloud Dienste / Verbundene Erfahrungen
Die Verwendung von Microsoft-Cloud basierenden Diensten ist nicht freigegeben!
Dazu zählen unter anderem OneDrive, Microsoft Teams, Microsoft Store, Microsoft Office Plugin Store und alle verbundenen und optional verbundenen Erfahrungen.
Optionale verbundene Erfahrungen
"Work-at-Home" bzw. "Microsoft Home Use"
Über das Microsoft Office Portal können Angestellte der THWS Office 365 Apps for Enterprise von Microsoft kostenfrei beziehen. Office kann auf bis zu 5 PCs oder Macs, 5 Tablets und 5 Smartphones installiert werden.
Achtung: Das Office 365 Softwarepaket darf auf privaten Geräten nur für "Work-at-Home" bzw.
"Microsoft Home Use" installiert werden.
Enthalten sind folgende Anwendungen:
- Windows: Word, Excel, PowerPoint, Outlook, OneNote, Publisher und Access
- Mac (Apple): Word, Excel, PowerPoint, Outlook, OneNote
Folgende Schritte sind für den Erwerb notwendig:
1. Sie gehören zur Personengruppe Personal oder Professoren und sind aktiv beschäftigt
2. Download von Office 365 über das Microsoft Office Portal
(Benutzer: Bitte geben Sie hier bis auf weiteres Ihre alte FHWS E-Mail-Adresse ein! Wenn Sie nach
dem 01.01.2023 zu uns gekommen sind, wurde für Sie analog zur THWS Adresse auch eine FHWS
Adresse angelegt. D.h. der Login erfolgt in der Regel nach dem Muster Vorname.Nachname@fhws.de)
3. Nach der Installation werden Sie dazu aufgefordert Ihr Konto mit einem zweiten Faktor zu versehen
Sie können als zweiten Faktor die Microsoft Authenticator App, ein Mobiltelefon (SMS oder Anruf) oder ein
Geschäftstelefon hinterlegen. Später können Sie auch andere Authentifizierungs Apps konfigurieren.
Siehe FAQ.
4. Verwaltung meines Geräts durch meine Organisation deaktivieren
Bitte deaktivieren Sie die genannte Option wenn Sie dazu aufgefordert werden.
Siehe FAQ.
Office 365 - Kennwort zurücksetzen
Ihr Passwort entspricht dem Passwort Ihres THWS Kontos. Falls Sie ein neues Passwort wünschen,
oder falls Sie es vergessen haben, können Sie sich hier informieren: Kennwort ändern.
Anschließend können Sie sich wieder beim Microsoft Office Portal mit Ihrer FHWS E-Mail-Adresse
und dem neu gesetzten Passwort anmelden. Das neue Passwort gilt für alle zentral zur Verfügung gestellten THWS Dienste.
Microsoft Office 365 FAQ
Zusätzliche Sicherheitsüberprüfung / Multi Faktor Authentifizierung
Um das Konto abzusichern, werden Sie beim ersten Login dazu aufgefordert einen zweiten Faktor für die Anmeldung festzulegen.
Sie können die Microsoft Authenticator App oder ein Telefon verwenden.
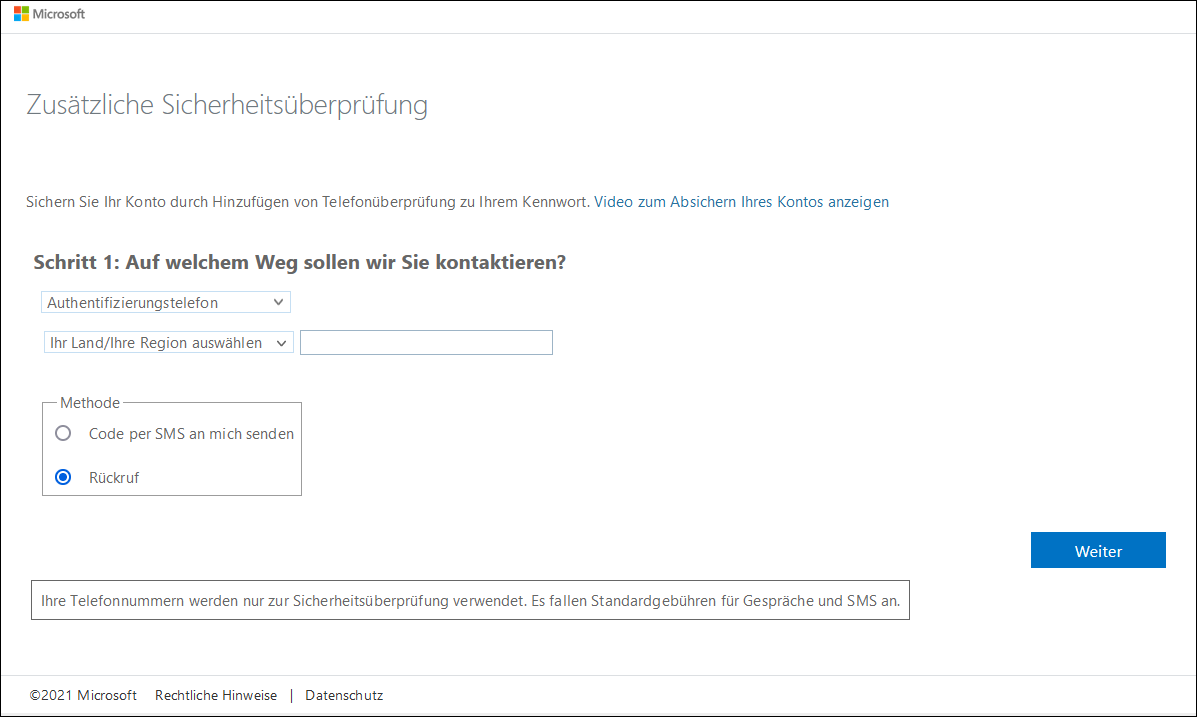
Sie können die zusätzliche Sicherheitsüberprüfung später hier konfigurieren:
https://account.activedirectory.windowsazure.com/Proofup.aspx
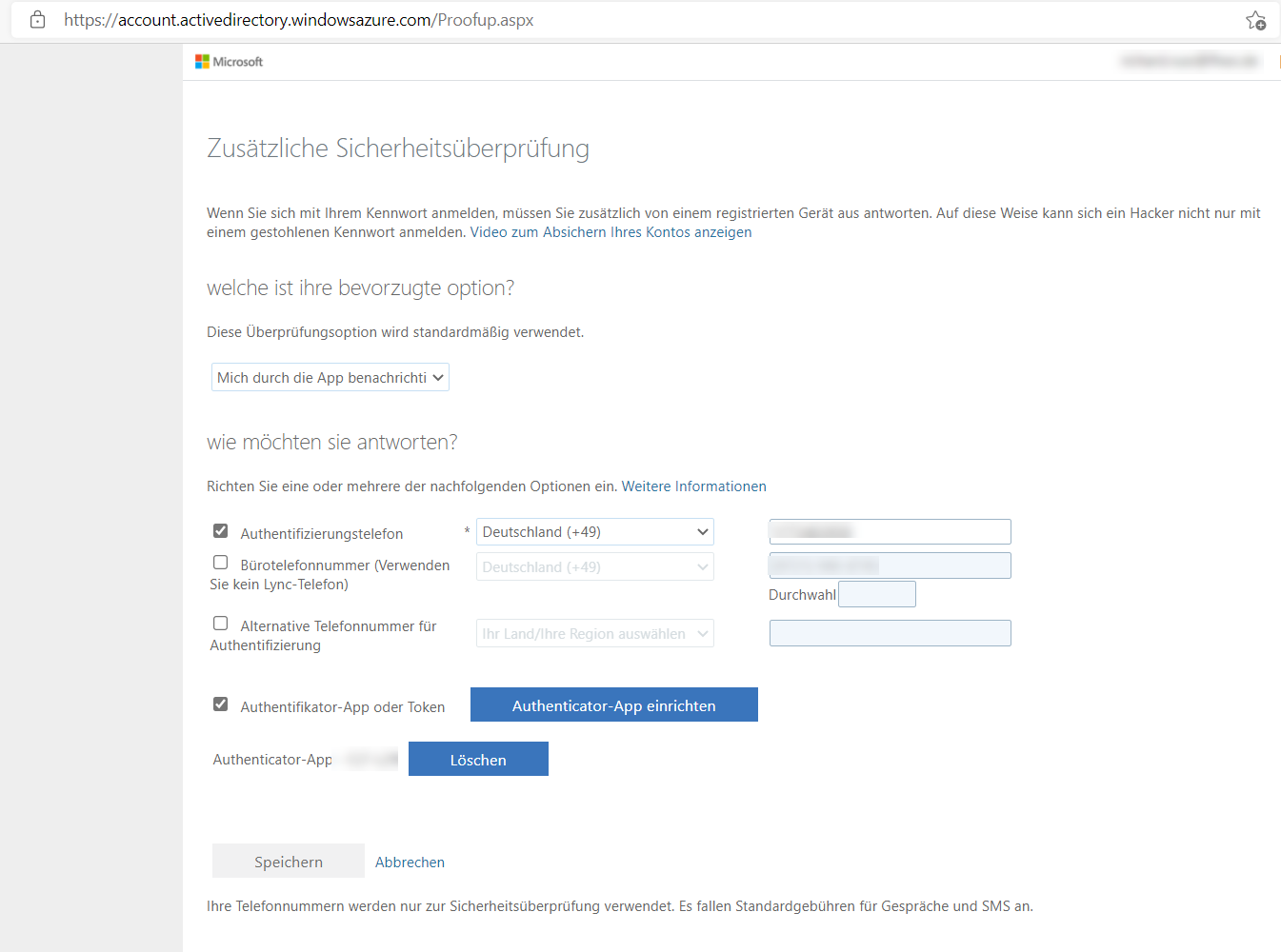
Sollten Sie eine andere Authenticator App nutzen wollen, können Sie dies hier erledigen:
https://mysignins.microsoft.com/security-info
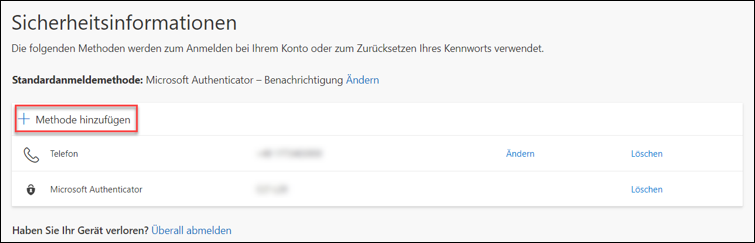
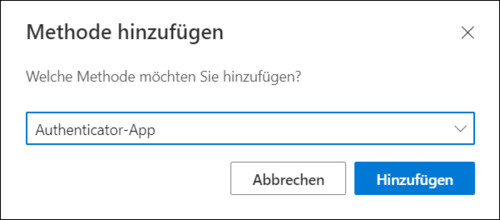
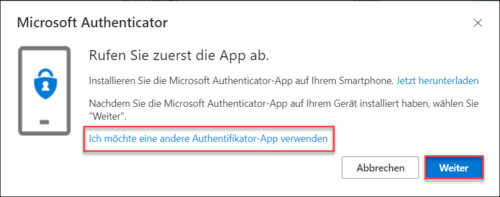
Verwaltung meines Geräts durch meine Organisation zulassen
Diese Dialogbox lässt sich leider nicht abschalten. Die THWS hat kein Interesse daran Ihr privates Gerät zu verwalten.
Bitte deaktivieren Sie den Haken bei "Verwaltung meines Geräts durch meine Organisation zulassen"
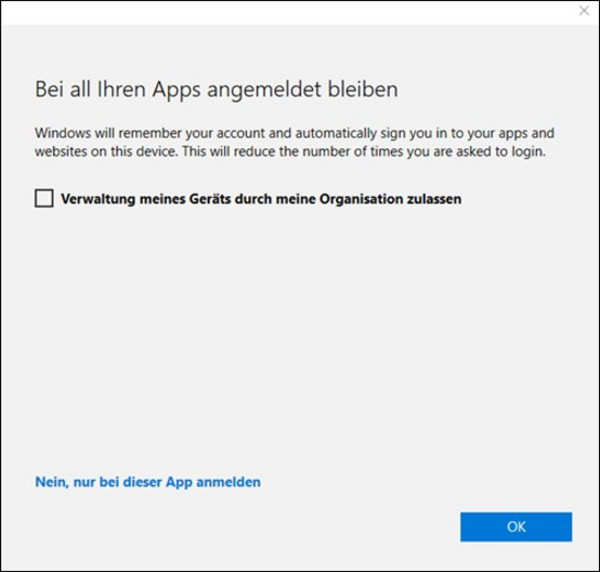
Sollten Sie die Option dennoch aktivieren, erscheint eine Fehlermeldung,
Sie können den Vorgang mit der Schaltfläche "Weiter" fortsetzen.
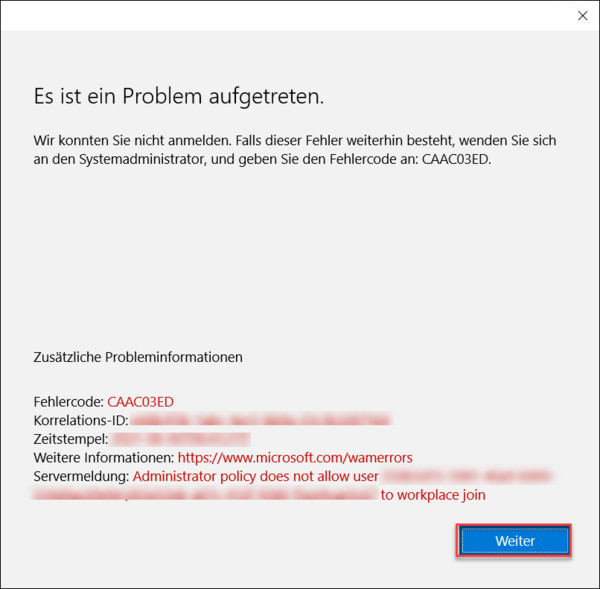
Die Lizenz lässt sich beim MAC nicht aktivieren
Sollte sich die Lizenz beim MAC nicht aktivieren lassen, entfernen Sie diese bitte zuerst gänzlich und melden Sie sich im Anschluss erneut mit Ihren Zugangsdaten an. Ggf. ist eine Neuinstallation notwendig.
Alternativ kann der Microsoft Hotfix Entfernen von Office-Lizenzdateien auf einem MAC angewendet.


